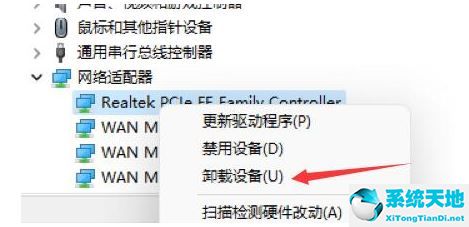win11桌面假死卡死解决方法介绍
更新日期:2023-11-07 08:46:04
来源:转载
1、首先我们需要先进入安全模式。【win11开机进入安全模式方法】
2、进入安全模式后进入设置,然后点击左侧的“应用”
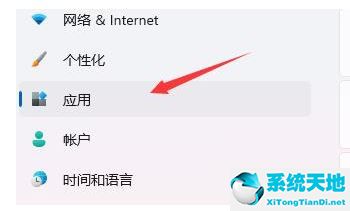
3、接着进入右侧的“应用和功能”
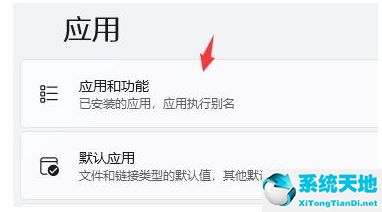
4、然后将排序更改为安装日期,依次卸载上一次使用时安装的应用。
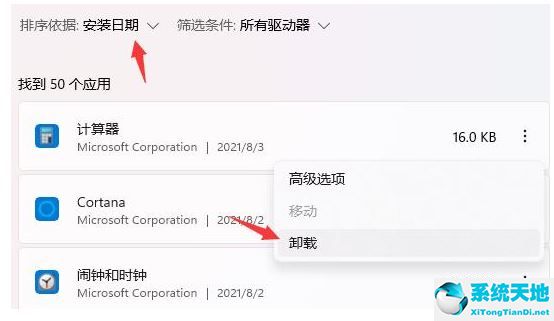
5、卸载完了后回到设置,搜索并打开“设备管理器”
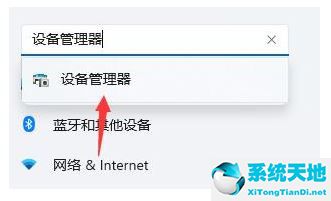
6、最后卸载上一次使用时安装的驱动程序即可。
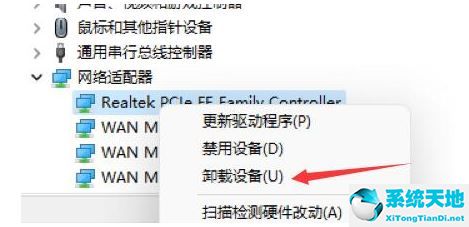
更新日期:2023-11-07 08:46:04
来源:转载
1、首先我们需要先进入安全模式。【win11开机进入安全模式方法】
2、进入安全模式后进入设置,然后点击左侧的“应用”
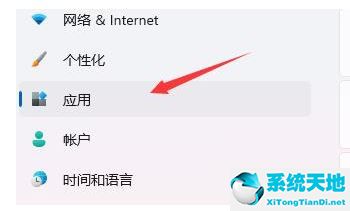
3、接着进入右侧的“应用和功能”
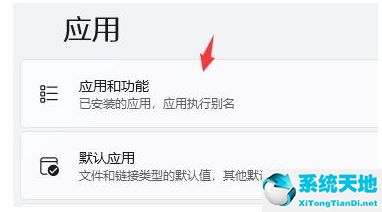
4、然后将排序更改为安装日期,依次卸载上一次使用时安装的应用。
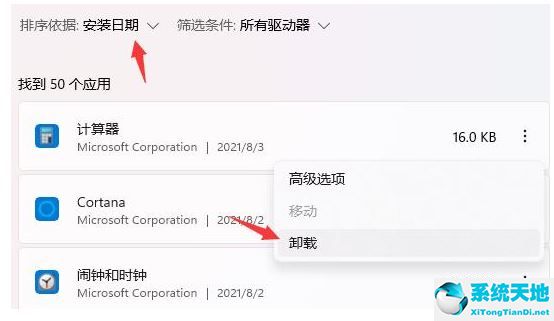
5、卸载完了后回到设置,搜索并打开“设备管理器”
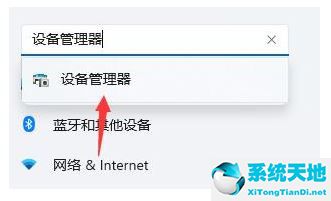
6、最后卸载上一次使用时安装的驱动程序即可。