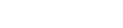win10小冰打不开了怎么办?win10小冰无法打开的解决方法
更新日期:2024-03-21 22:30:51
来源:网友投稿
安装了win10正式版后,我们会发现win10系统中添加了新成员,那就是win10小冰。不过,最近却有一些windows10系统用户反映自己在想要使用win10小冰时,却发现系统中的win10小冰根本无法打开。这该怎么办呢?接下来,小编就向大家分享?win10小冰无法打开问题的解决方法。
具体方法如下:
1、首先需要给windows10定位,如果不定位是不能使用小冰的。

2、其次就是设置定位功能,那么在下图的示例中,我们点设置。

3、在打开的设置功能中,看右边面板,定位功能是关闭的。
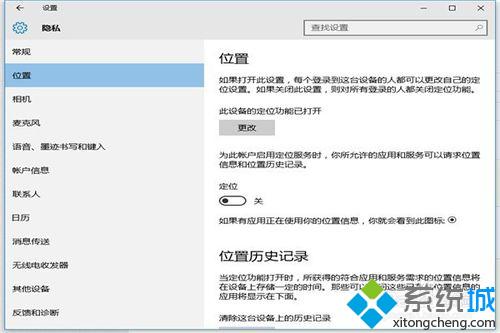
4、我们需要把打开,点击那个小圆点就可以打开定位功能了。
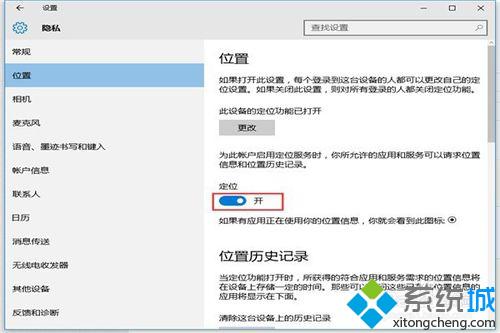
5、打开定位功能后还需要登陆Microsoft帐号,如果没有需要注册一个。

6、登陆成功后就可以与小冰聊天了。
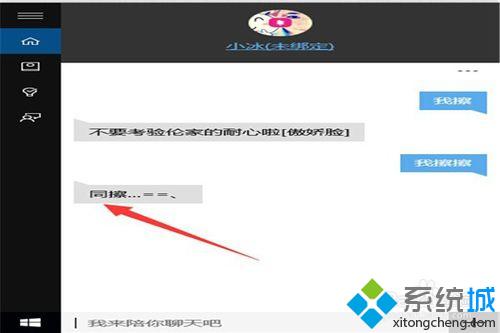
通过上面几个步骤的操作,我们就能解决win10小冰无法打开的问题了。如果你也遇到了同样的问题,那么赶紧按照小编的方法操作看看吧!
相关推荐: