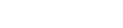win10通用应用图标及文件名异常怎么办?win10通用应用图标及文件名异常的解决方法
更新日期:2024-03-21 16:16:15
来源:转载
最近,有些windows10系统用户反映自己电脑中的通用应用不知道因为什么原因突然出现图标异常、名称乱码等问题,而且重启也没有效果,这该怎么办呢?接下来,小编就向大家分享win10通用应用图标及文件名异常的解决方法。
具体方法:
1、在任务栏空白处右键点击,选择“属性”。
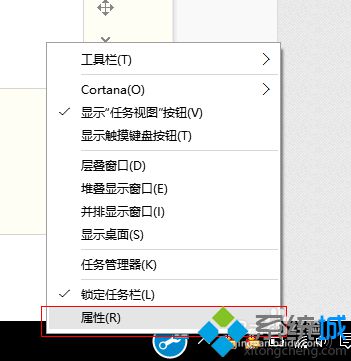
2、切换到“导航”选项卡,勾选“当我右键点击......PowerShell”,点击“确定”。
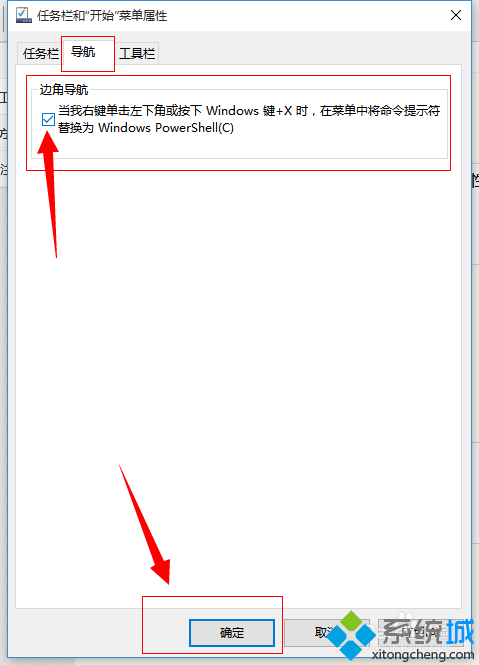
3、右键点击“开始”徽标,选择“Windows PowerShell(管理员)”。

4、Windows应用商店出现问题:
在Windows PowerShell(管理员)下执行命令:$manifest = (Get-AppxPackage Microsoft.WindowsStore).InstallLocation + '\AppxManifest.xml' ; Add-AppxPackage -DisableDevelopmentMode -Register $manifest并回车,等待重置操作结束。


5、通用应用出现问题:
在Windows PowerShell(管理员)下执行命令:
Get-AppXPackage -AllUsers | Foreach {Add-AppxPackage -DisableDevelopmentMode -Register "$($_.InstallLocation)\AppXManifest.xml"}并回车,等待重置操作结束。

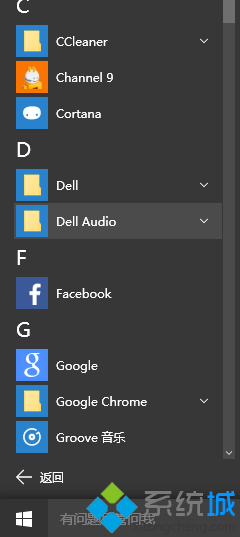
以上就是win10通用应用图标及文件名出现异常的解决方法介绍了。遇到同样问题的用户,赶紧按照系统小编的方法操作看看吧!
相关推荐:
安装win10过程中提示出现文件损坏的解决方法